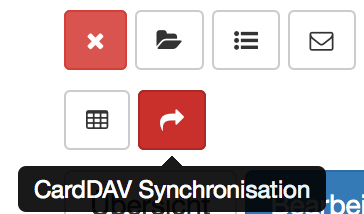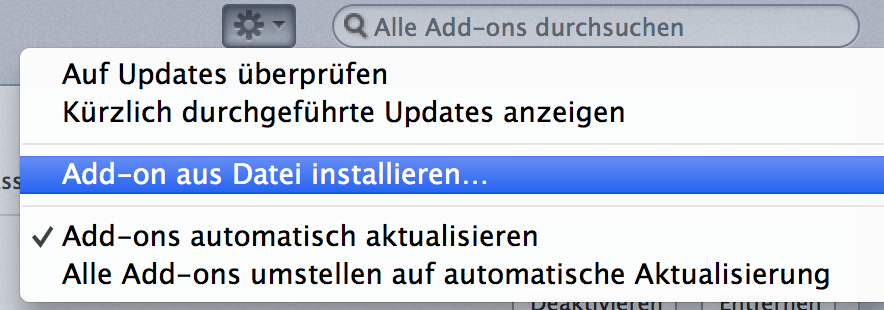Kontakt-Synchronisation¶
t-Point ermöglicht Ihnen die Verwendung der Kontakte (Kontaktgruppen) auf ihren Endgeräten.
Momentan unterstützt t-Point erst die Ein-Weg Synchronisation (von der Kontakt-Datebank auf das Gerät). Die “Rück-Synchronisation” wird eventuell in späteren Versionen hinzugefügt.
Kontaktgruppe zur Synchronisation vorbereiten¶
Es können nur Kontaktgruppen synchronisiert werden, die “zur Synchronsiation freigegeben werden”. Gehen sie folgendermaßen vor:
- Kontaktgruppe öffnen
- Kicken Sie auf den Button “CardDAV-Synchronisation”. Es öffnet sich ein Dialogfeld.
- Wenn sie auf den roten Button “nicht synchronisierbar” klicken, ändert dieser seinen Status zu “synchrnonisierbar” und wird grün.
- Entnehmen Sie den CardDAV-Link aus dem Textfeld (hineinklicken und Kopieren oder
Strg+C) - Die Zugangsdaten finden Sie ebenfalls in dem Dialogfeld
Legen Sie sich für die Synchronisation folgende Daten bereit:
- CardDAV-Link (siehe oben)
- Ihre persönlichen Zugangsdaten (Username und Passwort)
Die Sychronisation auf folgende Geräte möglich¶
t-Point verwendet das Synchronisations-Protokoll CardDAV, welches von der “Internet Engineering Task Force” (IETF) enwickelt und mit dem Standard RFC 6352 veröffentlicht wurde.
Aus diesem Grund unterstützen einige Geräte standardmäßig die Synchronisation (z.B: iPhones) und andere können mit kleinen Plugins die Synchronisation einfach einrichten.
Sie haben folgende Möglichkeiten, die Synchronisation einzurichten:
Apple iOS Geräte¶
iOS Geräte (ab iOS v4.0) unterstützen die Synchronisation ohne Zusatzsoftware:
- Öffnen Sie auf dem Gerät die App Einstellungen.
- Wählen Sie E-Mail, Kontakte, Kalender aus.
- Wählen Sie Konto hinzufügen aus.
- Wählen Sie Andere aus.
- Wählen Sie CardDAV-Konto hinzufügen aus.
Android Smartphone¶
Um mit einem Android-Smartphone zu Synchroniseieren, benötigen sie eines der folgenden Apps:
- CardDAV-Sync free beta, http://dmfs.org/carddav/
- CardDAV-Sync beta
- DAVdroid, http://davdroid.bitfire.at/what-is-davdroid
Anleitung für CardDAV-Sync (free):
- Laden Sie das App auf Ihr Smartphone (via Google Play Store)
- Öffnen Sie das App und wählen Sie “Neues Konto hinzufügen”
- Klicken Sie auf CardDAV
- Geben Sie als Servername den kompletten CardDAV-Link ein, den Sie aus dem Dialogfeld der Kontaktgruppen entnehmen.
- Aktivieren Sie den Haken SSL-Verwenden
- Geben Sie als Benutzername und Passwort Ihre t-Point Zugangsdaten an.
- Klicken Sie auf “Weiter”
- Ändern Sie bei Bedarf den Kontonamen.
- Der Kontrollhaken “Nur vom Server zum Gerät Synchronisieren.” aktiviert lassen.
- “Fertigstellen”
Öffnen Sie die App erneut für die Einstellung des Synchronisationsintervalles:
- Klicken Sie auf “Kontoeinstellungen bearbeiten”
- Wählen Sie Ihr gerade erstelltes Konto aus.
- Aktivieren sie den Haken “Automatische Synchronisation” falls er nicht aktiviert ist.
- Klicken Sie auf “Synchrnonisationsintervall” und wählen sie das gwünschte Intervall aus. (Standard ist “1 Tag”)
Achtung: Auf Ihrem Smartphone muss die automatische Synchronisation der App-Daten aktiviert sein. Klicken Sie in der App auf “Konten & Synchronisation öffnen”. Der Kontrollhaken “App-Daten autom. synchronisieren” muss aktiviert sein.
Microsoft Smartphones (ab WindowsPhone 8) [1]¶
Standardmäßig wird CardDAV nicht von WindowsPhone unterstützt. Mit einem kleinen “Workaround” können die Kontaktgruppen trotzdem synchronisiert werden.
- Einstellungen
- E-Mail-Konten + andere
- Konto hinzufügen
- iCloud
- beliebige E-Mail-Adresse eintragen, die nicht auf „icloud.com“ endet, z.B. „x@y.z“, sowie beliebiges Kennwort vergeben („x“ reicht völlig aus)
- => das Konto wird angelegt und wird umgehend als „nicht aktuell“ angezeigt
- Konto öffnen => ein „Synchronisierungsfehler – iCloud“ wird angezeigt.
- diesen Hinweis „schließen“ => die „iCloud-Einstellungen“ für Kontakte und Kalender werden angezeigt und können beliebig editiert werden
Mozilla Thunderbird¶
Thunderbird benötigt die Erweiterung “SOGo-Connector”.
- Laden Sie die neueste Version, passend zu Ihrer Thunderbird-Version von http://www.sogo.nu/downloads/frontends.html (Rechte Maustaste - (Ziel) Speichern unter..)
- Öffnen Sie Thunderbird
- Add-Ons Anzeigen (Extras - Add-ons oder Anwendungsmenü - Add-Ons)
- Fügen Sie das Add-On hinzu und wählen sie die heruntergeladene .xpi Datei aus.
- Nach dem neustart von Thunderbird öffnen Sie das Thunderbird-Addressbuch.
- Datei - Neu - Remote-Addressbuch
- Geben Sie den CardDAV”Link in das Feld “URL” ein und wählen Sie eine Verbindungsnamen.
- Aktivieren Sie den Kontrollhaken “nur lesbar” und wählen sie die bevorzugten Einstellungen für “Periodic sync” (Synchronisierungsintervall) aus.
- Klicken Sie auf “OK”
Achtung: Thunderbird muss nun neu gestartet werden. Beim Öffnen erscheint ein Dialogfeld, in dem Login-Daten eingegeben werden können. Wenn Sie den Haken bei “Passwort speichern” verwenden, müssen Sie das Passwort nicht mehr eingeben. Es wird im Thunderbird Passwort”Manager gespeichert.
Microsoft Outlook¶
- Outlook CalDav Synchronizer: https://sourceforge.net/projects/outlookcaldavsynchronizer/
- OutlookDAV: http://www.outlookdav.com/de/ (Proprietär, ungetestet)
- cFos Outlook DAV: https://www.cfos.de/de/download/download.htm#outlook_dav (kostenlos, ungetestet)
Mac OS X Kontakte¶
- Öffnen Sie auf Ihrem Mac die Anwendung “Kontakte”.
- Klicken Sie ganz oben auf dem Bildschirm auf Kontakte und dann auf Einstellungen.
- Öffnen Sie den Tab “Konten” und klicken Sie auf +.
- Tragen Sie in den folgenden Feldern Ihre Kontoangaben ein:
Bestehende Kontakte importieren¶
Wenn Sie Ihre bestehenden Kontakte in t-Point importieren möchten, setzen Sie sich mit uns in Verbindung. t-Point besitzt ein Import-Modul, welches für den Zugriff von Administratoren beschränkt ist.
| [1] | Quelle: Tobias Bäumer |